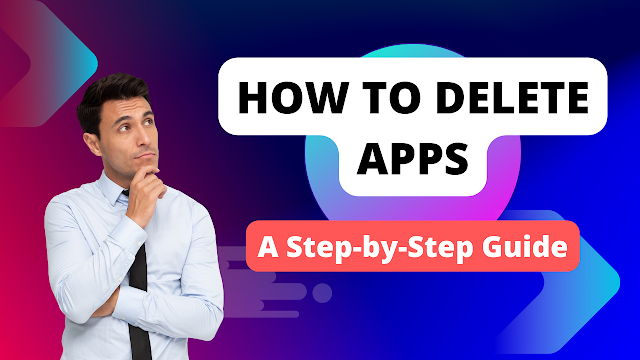How to Delete Apps : A Step-by-Step Guide
How to delete apps on iphone
If you're like most people, you love downloading new apps onto your iPhone. Apps can make life easier, more fun, and more productive. But what do you do when you have too many apps cluttering up your phone's home screen or taking up too much storage space? It's time to delete some apps!
Deleting apps on your iPhone is a simple process that can free up storage space and make your phone more organized. In this article, we'll show you step-by-step how to delete apps on your iPhone.
Before we begin, it's crucial to understand the difference between deleting and uninstalling apps on your iPhone. When you delete an app, it disappears from your home screen and storage space on your smartphone, but it remains accessible in the App Store in case you decide to download it again in the future.
If you're running out of storage space on your iPhone, deleting apps can be a quick and easy way to free up some room. Plus, if you have apps you no longer use or need, deleting them can make your home screen less cluttered and easier to navigate.
You can also select to unload an app if you want to permanently erase it. Offloading an app preserves its files and data on your smartphone while removing it from your home screen. If you need to free up storage space but still want to maintain your app data, this can be helpful.
Let's now discuss how to remove apps from your iPhone. What you must do is as follows:
Step 1: On your home screen, locate the app you wish to uninstall.
Step 2: Hold down the app icon while continuing to press until it begins to jiggle.
Step 3: Click the tiny "x" in the app icon's upper-left corner.
Step 4: Tap "Delete" to confirm your decision to remove the app.
Step 5: To stop the apps from jiggling after the app has been deleted, hit the home button.
It's that easy! Just repeat these steps for any other apps you want to delete or offload.
Deleting apps on your iPhone is a simple process that can save you storage space and make your home screen less cluttered. Whether you're looking to free up storage or just want to organize your apps, deleting apps is a quick and easy solution. So, start deleting those apps and enjoy a cleaner, more organized iPhone!
Ready to start deleting those apps? Give it a try and see how much storage space you can free up. Don't forget to share this article with your friends and family so they can learn how to delete apps on their iPhones too!
How to delete apps on android
Just like on an iPhone, having too many apps cluttering up your Android device can make it difficult to find what you need and slow down your device's performance. If you're looking to free up some storage space or just want to declutter your device, it's time to delete some apps. In this article, we'll show you how to easily delete apps on your Android device.
Before we begin, it's important to remember that there are multiple ways to uninstall apps on an Android device depending on the version of Android you're using and the type of device you have. However, the processes to remove apps are generally the same across most Android devices.
App deletion is an excellent technique to clear up storage space on your Android device. It can also assist improve the efficiency of your device by lowering the number of apps operating in the background.
If you want to permanently erase an app, you can uninstall it. This will delete the app and all of its data from your smartphone. If you simply want to free up some storage space, you can disable an app. This will prohibit the program from running in the background and consuming system resources, but it will remain loaded on your device.
Let's get started with the process of deleting apps from your Android device. You must perform the following:
Locate the app you wish to remove on your home screen or in the app drawer in step 1.
2. Hold down the app icon's button until a menu opens.
Step 3: Make a menu selection of "Uninstall" or "Delete."
Step 4: Verify your desire to delete the program if requested.
5. Press the home button to leave the menu after the app has been deleted.
It can be a system app that you can't remove if you don't see the option to uninstall or delete an app. Instead, you might decide to deactivate the app in this situation.
Taking away an app:
Step 1: On your smartphone, select "Settings."
Step 2: Choose "Apps" or "Application manager."
Step 3: Locate and choose the program you wish to deactivate.
Step 4: To stop the application from operating in the background, choose "Disable" or "Turn off."
It's that easy! Just repeat these steps for any other apps you want to delete or disable.
Deleting apps on your Android device is a simple process that can free up storage space and improve your device's performance. Whether you're looking to declutter your device or just want to free up some space, deleting apps is a quick and easy solution. So, start deleting those apps and enjoy a cleaner, more organized Android device!
How to delete apps on mac
You've definitely downloaded and installed a lot of programs over time if you're like the majority of Mac users. These programs might be helpful, but they can also slow down your Mac and consume crucial disk space. It's time to eliminate some programs from your Mac if you want to make some space or simply tidy it. This post will demonstrate how simple it is to remove programs from your Mac.
There are many ways to uninstall programs on a Mac depending on how you installed them, so it's crucial to keep that in mind before we move on. But for the most part, most Mac devices follow the same procedures when deleting programs.
A smart technique to clear up storage on your Mac is to delete programs. By fewer programs running in the background, it might also help your smartphone function better.
Uninstalling an app is an option if you want to permanently eliminate it. The program and all of its related files will be deleted from your device as a result. You may also decide to deactivate an app if all you want to do is save some storage space. The program will no longer operate in the background and consume system resources as a result, but it will still be downloaded and installed on your device.
Let's start by discussing how to remove programs from your Mac. What you must do is as follows:
Step 1: First, launch the "Finder" application on your Mac.
Step 2: Go to the "Applications" folder.
Step 3: Locate the program you want to remove and drag it to the trash icon on the dock, or pick "Move to Trash" from the context menu when right-clicking on the app.
Step 4: Type your admin password if asked.
Step 5: To permanently delete the program and all of its related files, right-click on the bin icon on the dock after the app has been placed in the trash and choose "Empty Trash."
If the software you wish to remove isn't in the "Applications" folder, it might have been downloaded from the Mac software Store. In this situation, you can remove it from Launchpad instead.
Getting rid of an app from Launchpad:
Step 1: Click the Launchpad icon in the dock to launch the application.
Step 2: Locate the app you wish to uninstall.
The app icon should wiggle after you press and hold it for three seconds.
Step 4: Click the app icon's corner "X" button.
Step 5: Verify your desire to delete the application when requested.
It's that easy! Just repeat these steps for any other apps you want to delete or disable.
Deleting apps on your Mac is a simple process that can free up storage space and improve your device's performance. Whether you're looking to declutter your device or just want to free up some space, deleting apps is a quick and easy solution. So, start deleting those apps and enjoy a cleaner, more organized Mac!
How to delete apps on ipad
Search your home screen for the app you wish to remove. Up until it begins to wiggle, tap and hold the app icon.
On the app icon, click the "x." When deleting the app, you will be prompted to confirm your decision. Confirm by tapping "Delete."
By touching and holding an app until it begins to wiggle and then tapping the "x" on each app you want to delete, you can delete numerous apps at once. Once all of the apps you want to remove have been chosen, hit "Delete" to confirm.
You can reinstall previously deleted apps from the App Store if you unintentionally deleted one or desire to do so. Search for the program you wish to reinstall in the program Store after opening it. To download and reinstall the app, tap the cloud symbol next to it.
All there is to it is that! On an iPad, deleting apps is a quick and simple operation that can help you clear up space and maintain the organization of your device.
How to delete apps from icloud
You may use your iPhone, iPad, or PC to remove an app from iCloud. How to accomplish it is as follows:
Using an iPhone or iPad
Tap on your Apple ID at the top of the Settings app when it's open.
Tap "iCloud" and then "Manage Storage."
Swipe left to choose the app you wish to get rid of.
To officially delete the app from iCloud, tap "Delete."
Using a computer
Go to iCloud.com in your web browser after opening it.
Log in using your Apple ID and password.
Select "Advanced" after selecting "Settings."
Select "Manage Apps" from the menu.
Locate the program you wish to remove and click the "X" next to it.
To officially remove the app from iCloud, click "Delete."
Keep in mind that when you delete an app from iCloud, your Apple ID-enabled devices will likewise have it deleted. Follow the instructions above to delete the app from iCloud and then re-download it on the device you want to retain it on if you want to keep it on one device but remove it from iCloud.
How to delete apps on iphone that are hidden
You may still delete apps from your iPhone even if they are hidden or not accessible on the home screen. Here's how to remove hidden apps from an iPhone:
On your iPhone, go to the App Store and press on your profile image in the upper right corner.
Tap on the "Hidden Purchases" area after scrolling down to find it.
Swipe left to select the app you wish to get rid of.
To officially uninstall the app from your smartphone, tap "Delete."
If the hidden app was downloaded from a family member's account or a shared Apple ID, you may not be able to delete it without the password for that account. In this case, you can try signing out of that account or contacting the account owner for assistance.
Keep in mind that when you delete an app from your smartphone, it will also be deleted from iCloud and all other devices that are logged in with your Apple ID. You must delete the app from each device independently if you wish to keep it on one device but remove it from the others.
How to delete apps on lg tv
To remove applications from an LG TV, use the following steps:
Select "Home" on your LG TV remote.
Using the arrow buttons on your remote, navigate to the "Apps" icon, then hit the "Enter" button.
Highlight the program you wish to uninstall with your remote's arrow buttons.
Hold down the "Enter" button until you see a menu display on the screen.
From the menu, choose "Delete."
When prompted, choose "Yes" to confirm that you wish to uninstall the program.
Repeat these procedures for any other applications you wish to remove.
It should be noted that not all applications may be uninstalled from an LG TV because some are pre-installed and cannot be removed. Furthermore, removing an app deletes all related data, including any saved preferences or settings.
How to delete apps from app store
Apps downloaded from the App Store onto your smartphone cannot be deleted immediately. But you may remove apps you've downloaded from the App Store from your smartphone. What to do is as follows:
On the home screen of your smartphone, locate the app you wish to remove.
The app symbol should jiggle if you press and hold it for a while.
The "X" symbol that shows in the app icon's top left corner should be tapped.
By selecting "Delete" from the box that displays, you may confirm that you wish to remove the program.
Hold off until the app has been deleted from your smartphone.
Using your computer's iTunes account, you may remove a program from your program Store purchase history. As follows:
Use your Apple ID to log in to iTunes on your computer.
From the top menu, select "Account," then select "View My Account."
If asked, enter your password.
Click "See All" after swiping down to "Purchase History."
Select the "X" button next to the program you wish to uninstall by searching for it.
To erase the app from your purchase history, click "Hide" to confirm your decision.
You should be aware that deleting an app from your purchase history will prohibit you from being able to redownload it for free.